Welcome Celebrium® Collectors!
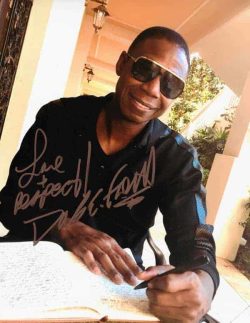
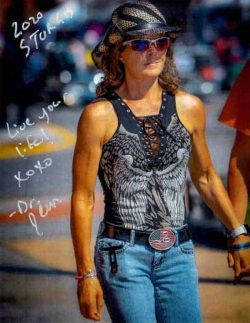
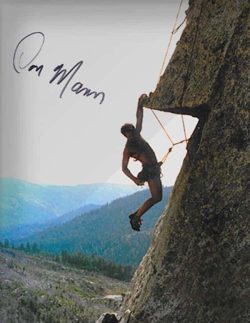

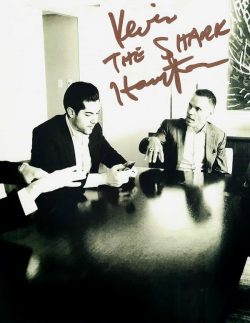


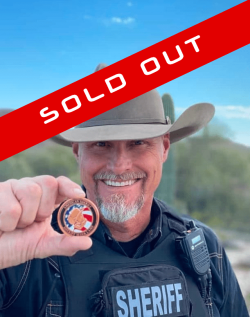
Now let's get your crypto wallet set up.
Review: What is a crypto wallet?

A crypto wallet is like a regular wallet. It’s just digital and built to hold your crypto. Like a regular wallet, you can put crypto in and spend, or take crypto out of it.
It also lets you receive and send crypto and crypto related items like NFTs.
Your crypto wallet can also serve as a “passport” or “ID” that lets you prove ownership of its contents including, but not limited to, the specific Celebrium® Memos that grant your benefits.
The right type of wallet will put you in complete control of your collection so you can sell your NFTs if you wish. It will also enable you to receive free NFTs and access other benefits that your Collector status includes.
STEP 2: Set Up Coinbase Wallet
PLEASE NOTE: Coinbase and Coinbase Wallet are TWO DIFFERENT PROGRAMS. They are run by the same company, but they are different and do not work together unless you actually connect them.
Think of Coinbase Wallet as your debit card. Think of a Coinbase.com account as a bank account. These descriptions are not 100% accurate, but will help illustrate the difference between these two distinct things.
You can use Coinbase Wallet with any crypto exchange and most websites that require crypto wallets.
Having a Coinbase.com account does not automatically give you a Coinbase Wallet and vice-versa. The instructions below refer to Coinbase Wallet and not Coinbase.
Here are the steps to set up your Coinbase Wallet.
Watch the first video on this page for an overview – https://www.coinbase.com/wallet/tutorials
NOTE: We DO NOT recommend saving your secret phrase to the cloud. Just print or write down a few copies and keep the copies in safe places.
Things you'll need handy:
- A desktop or laptop computer.
- Fully updated Chrome, Brave or Firefox Browser
- Fully updated Android or Apple mobile phone
- Pen & paper or password notebook, etc.
- Driver license or similar (they do not accept passport cards)
- OPTIONAL: A printer connected to your computer / phone
FIRST: Install the wallet in your browser.
STEP 1: Go to https://www.coinbase.com/wallet
STEP 2: Click the BLUE “Download Coinbase Wallet” button. This will open your web browser’s extension store with a screen that looks like the picture at right (or below on mobile).
STEP 3: Click the Add Extension button in the little window that pops up.
A new tab will open and a little window will pop-up that shows you what the Wallet icon looks like in your browser.
STEP 4: In the new tab click the Create new wallet button.
STEP 5: Choose a user name and click Submit. This is permanent but you can create another wallet if you want a different name.
STEP 6: The wallet will now show your secret phrase blurred out. Click the fuzzy area or eye to see them.
STEP 7: Click Copy to clipboard.
STEP 8: Open Word or whatever you use for documents.
STEP 9: Paste the secret words you just copied into the document and save it.
STEP 10: Print at least one copy of this document and put it in a safe place. You can, and should, also write these words down on paper or in your password notebook.
DO NOT SKIP THIS STEP. If you lose this phrase, you lose your wallet and everything in it. It is the master key to your wallet and everything in it. Coinbase cannot recover it.
STEP 11: Return to the wallet tab in your browser. Read the text next to the checkbox. Check the box and click Continue.
STEP 12: Verify that you know the secret phrase by clicking the first and last words in it. Then click Submit.
STEP 13: Create a strong password and write it down in a safe place where you can find it later.
STEP 14: Click the terms & privacy box (feel free to read them). Then click Submit.
STEP 15: Depending on your browser, you’ll see a screen or window showing you how to find the wallet in your browser’s extension area.
Great! Now it's time to put Coinbase Wallet on your phone.
SECOND: Put Coinbase Wallet On Your Phone
STEP 1: Open your phone’s app store (App Store or Google Play Store).
STEP 2: Search for Coinbase Wallet
STEP 3: Ignore any ads and look for “Coinbase Wallet” and the Coinbase Wallet icon. See pictures at right (or below on mobile).
STEP 4: Click the “Get” or “Install” button to install the app on your phone.
STEP 5: The app will normally launch automatically. If it doesn’t, open it.
THIRD: Connect the Coinbase Wallet App to Browser Extension
STEP 6: Grab the 12 word secret recovery phrase that you wrote down earlier.
STEP 7: In the mobile app, click “I already have a wallet”.
STEP 8: Click Restore with recovery phrase and follow the instructions presented in the app.
If you need additional assistance, you can head to the link below and follow the instructions under Import an Existing Wallet to connect your browser extension Coinbase Wallet to your Coinbase Wallet mobile app here: https://www.coinbase.com/wallet/articles/getting-started-mobile
FOURTH: Connect Coinbase Wallet to Your Coinbase.com Account
STEP 1: Head to this link and watch the fist video:
STEP 2: Follow the instructions on the above link under Link Your Coinbase Wallet and Coinbase.com Account.








